
How to Install Windows 7
A complete step-by-step on reinstalling Windows 7 from scratch
Are you installing Windows 7? You don't need to be a professional or refer to a confusing manual in order to do so. Just follow this guide, and you'll have Windows 7 installed on that computer in no time!
Hello Everyone, Welcome to MySoftTech4u. Today, we will learn How to Install Windows 7.
Windows 7 is a personal computer operating system that was produced by Microsoft as part of the Windows NT family of operating systems. It was released to manufacturing on July 22, 2009 and became generally available on October 22, 2009, less than three years after the release of its predecessor, Windows Vista.
Install Windows 7 Using a Windows installation DVD:-
Clean Install-
A clean install is intended for users who want to freshly install Windows on their computer (by deleting all of the data on the hard disk and then installing Windows) or computers that do not have an operating system yet.
1. Enter your computer's BIOS. Turn off the computer that you want to install Windows on then turn it back on. When the BIOS screen appears or you are prompted to do so, press Del, Esc, F2, F10, or F9 (depending on your computer’s motherboard) to enter the system BIOS. The key to enter the BIOS is usually shown on the screen.
2. Find your BIOS's boot options menu. The boot options menu of your BIOS may vary in location or name from the illustration, but you may eventually find it if you search around.
- If you can't find the boot options menu, search the name of your BIOS (most likely located in the BIOS menu) online for help.
3. Select the CD-ROM drive as the first boot device of your computer.
- Although this method may vary among computers, the boot options menu is typically a menu of movable device names where you should set your CD-ROM drive as the first boot device. It can also be a list of devices that you can set the order of their boot on. Consult a manual or the internet for help if you're stuck.
4. Save the changes of the settings. Press the button indicated on the screen or select the save option from the BIOS menu to save your configuration.
5. Shut off your computer. Either turn off the computer by choosing the shut-down option in your current operating system, or hold the power button until the computer powers off.
6. Power on the PC and the insert the Windows 7 disc into your CD/DVD drive.
8. After you choose to start from the disc, Windows Setup will begin loading.
- If you are not asked to boot from the disc, you may have done something wrong. Retry the previous steps to solve the problem.
9. Choose your Windows Setup options. Once Windows Setup loads, you'll be presented with a window. Select your preferred language, keyboard type, and time/currency format, then click Next.
10. Click the Install Now button.
11. Accept the License Terms. Read over the Microsoft Software License Terms, check I accept the license terms, and click Next.
12. Select the Custom installation.
13. Decide on which hard drive and partition you want to install Windows on. A hard drive is a physical part of your computer that stores data, and partitions "divide" hard drives into separate parts.
- If the hard drive has data on it, delete the data off of it, or format it.
- Select the hard drive from the list of hard drives.
- Click Drive options (advanced).
- Click Format from Drive options.
- If your computer doesn't have any partitions yet, create one to install Windows on it.
- Select the hard drive from the list of hard drives.
- Click Drive options (advanced).
- Select New from Drive options.
- Select the size, and click OK.
14. Install Windows on your preferred hard drive and partition. Once you've decided on where to install Windows, select it and click Next. Windows will begin installing.
That's It. Enjoy.
Sharing is Caring❤❤❤❤❤❤❤❤❤❤❤




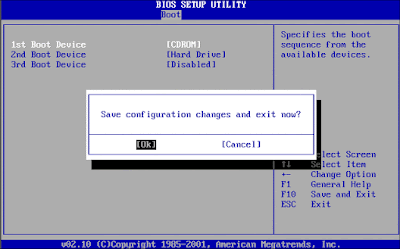
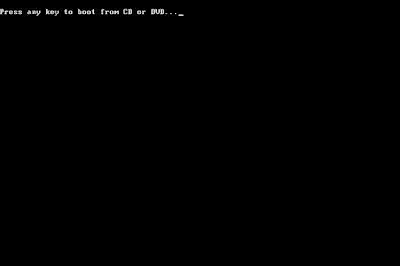
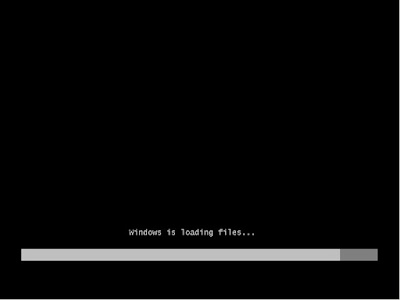

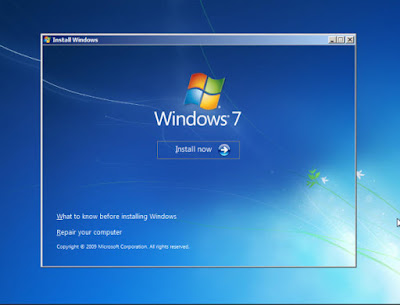
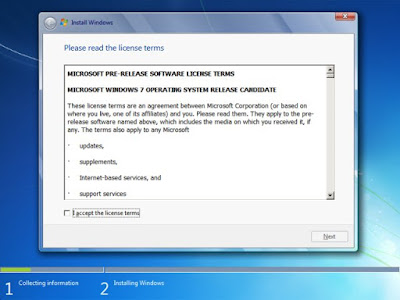
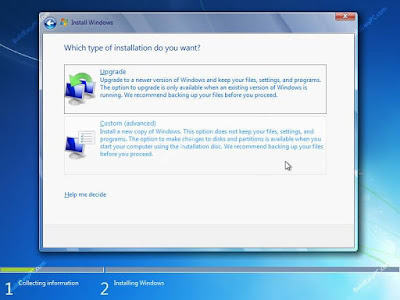
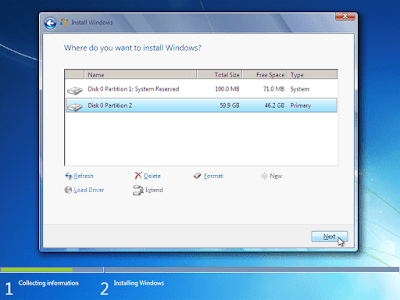





The Community-Driven Education is the best to help us and provide great results. The Project Ownership Where it Belongs is amazing and I like that you shared this post for us to know about these ideas. Also from Visit Source I realize that it is more helpful for us.
ReplyDelete